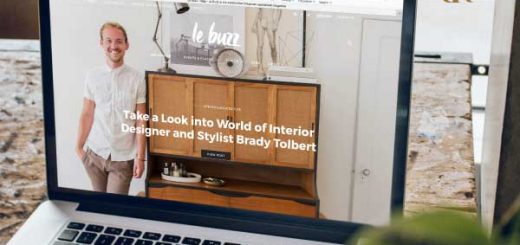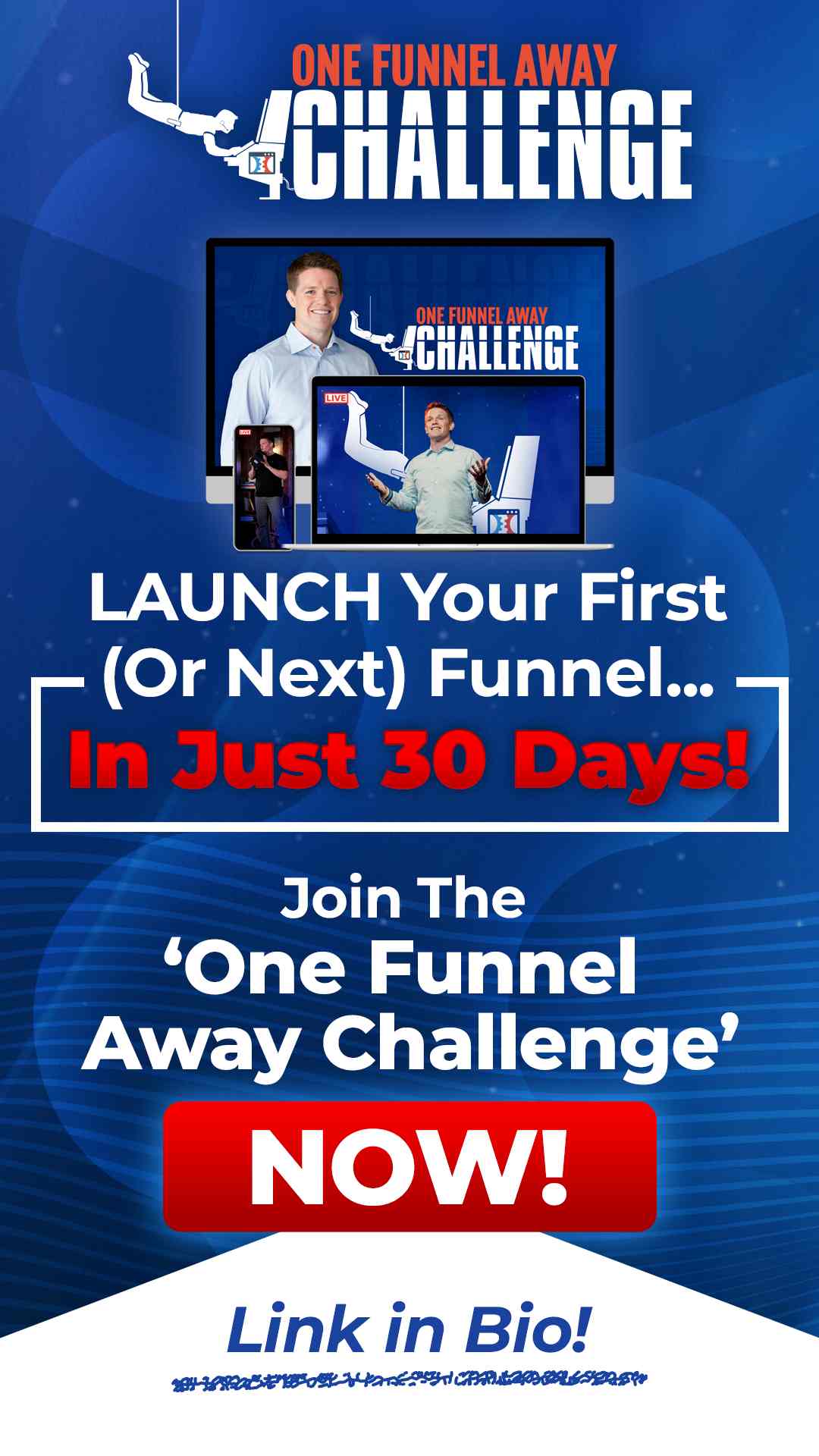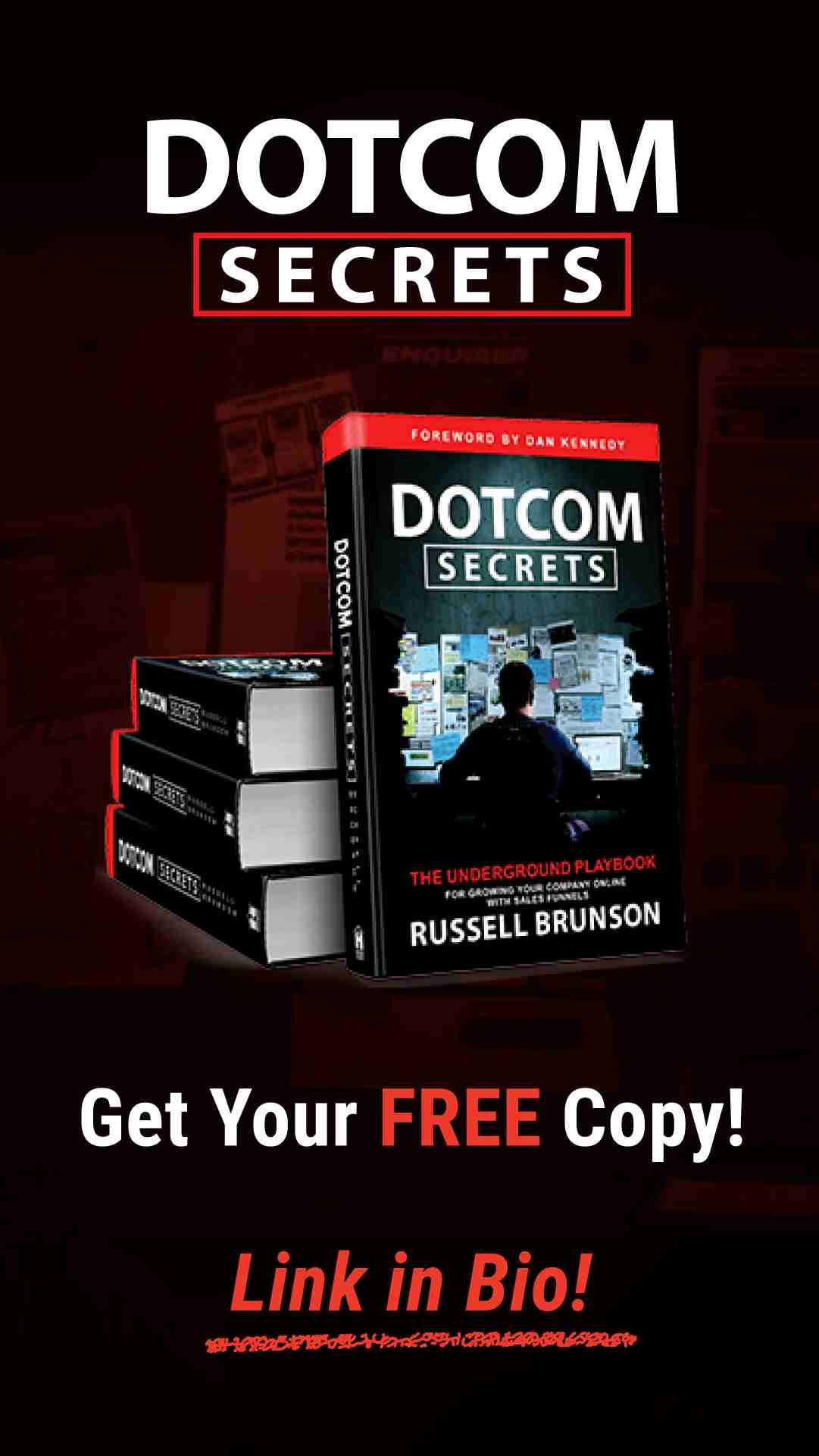Cómo medir Conversiones con Google Tag Manager y Google Analytics (Tutorial 2021)
En este artículo te vamos a enseñar cómo hacer la medición de conversiones en tu sitio web mediante las plataformas Google Tag Manager y Google Analytics. Mediante Google Tag Manager definimos los activadores y etiquetas de alguna acción en el sitio web y podemos configurar objetivos en Google Analytics para dar seguimiento a nuestra web. Esta práctica te va a servir para medir conversiones o eventos importantes que se den dentro de tu sitio web. A estos eventos se les conoce como conversiones.
La conversión es una acción específica que realiza un usuario dentro de un sitio web. Por ejemplo una conversión que es importante que se mida es cuando una persona llega a la página de gracias por tu compra. De esta forma puedes conocer exáctamente cuántas personas realizaron esa acción y direccionar las campañas publicitarias para que se den esas conversiones.
También se pueden establecer otro tipo de conversiones como cuando alguna persona hace click en un botón o si llena un formulario de registro. Te vamos a mostrar como realizar algunos tipos de conversiones en tu web para que escojas la que más se adapte a tu negocio.
Configurar Conversiones con Google Analytics y Google Tag Manager
Lo primero que recomendamos hacer para medir efectivamente las conversiones es acceder a la pestaña Variables. Luego hacer click en Configurar y activar todas las variables disponibles de click y formulario para que reconozca todos los tipos de interacciones que se dan a través de estos factores.
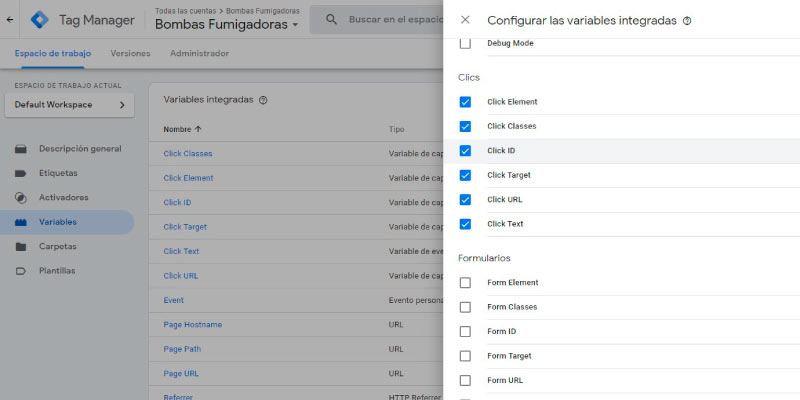
Como al inicio no se conoce como identificar a cada uno de los elementos de la web para medir las conversiones. Vamos a crear un Activador que se active ante todos los clicks que se dan en la web. De esta forma la podemos revisar dentro de nuestro sitio web para saber cuál es la forma correcta con la que podemos reconocer cada elemento.
Nos dirigimos a la opción Activadores y hacemos click en Nuevo. En esta opción vamos a crear un evento que se llame Click. En el tipo de activador escogemos Todos los Elementos en la sección Clic. De esta forma va a reconocer todos los clicks que se dan en la web. Esto nos va a ayudar a reconocer los diferentes elementos que tenemos en nuestra web. Damos click en Guardar para conservar la configuración.
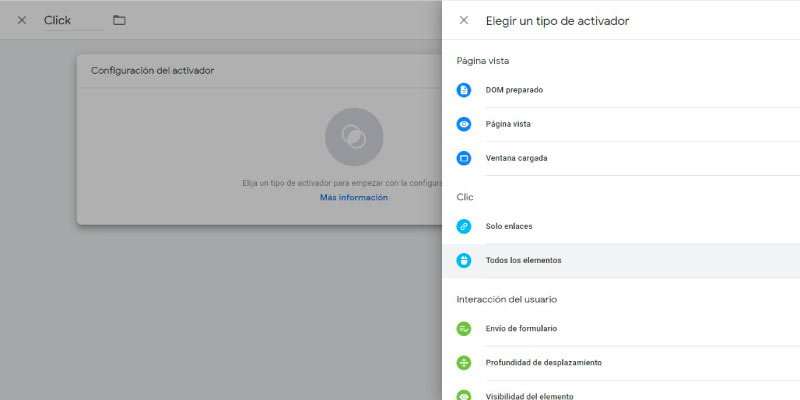
Nos dirimos luego a la parte superior de la pantalla donde nos aparece el botón Vista Previa. Con esta opción podemos visualizar las etiquetas antes de subirlas definitivamente a nuestra web.
Star Tag Assistant
Dentro del Star Tag Assistant ingresamos el URL de nuestro sitio web para realizar la conexión. En nuestro caso ingresamos el URL https://www.bombasfumigadoras.com y hacemos click en Start.
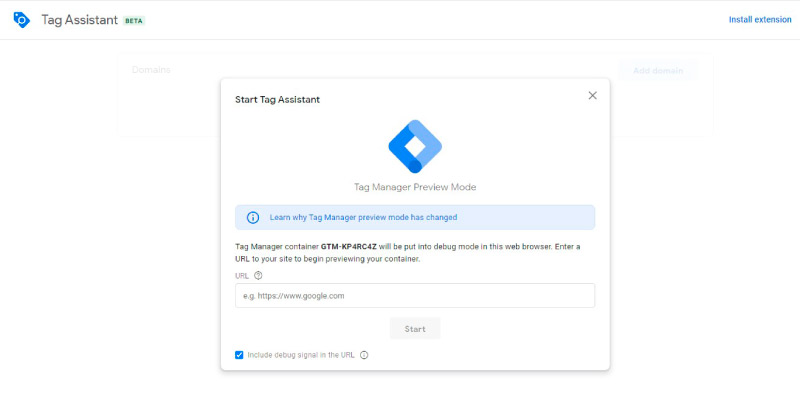
Cuando ya está conectado exitosamente se va a abrir una ventana con el modo debug de Google Tag Manager y otra ventana con el sitio web. Dentro de este sitio web nosotros podemos interactuar y se van a desplegar los resultados en la pestaña de Debug mode.
En la sección inferior derecha como puedes visualizar en la siguiente imagen aparece Debugger Connected. Y nos aparece un círculo rojo. Este símbolo debe aparecer también en la pestaña de debug mode para estar seguro que la conexión es existosa.
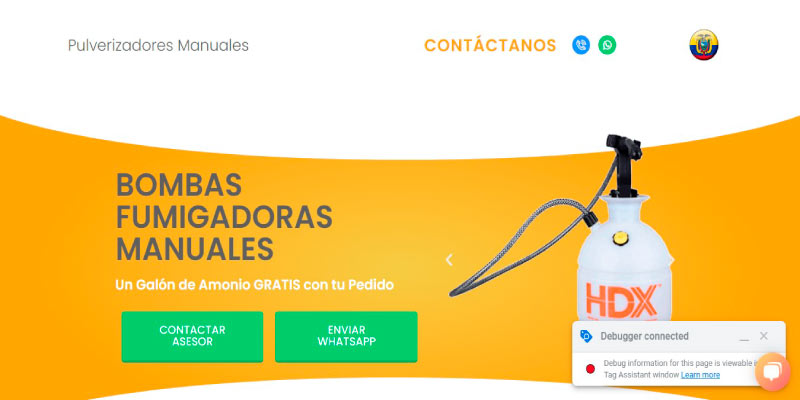
En la pestaña de Modo Debug se va a desplegar en la sección izquierda la actividad que se está dando en el sitio web. Como previamente creamos una etiqueta de Click. Hacemos un Click al elemento que queremos dar seguimiento en nuestra web para conocer sus características.
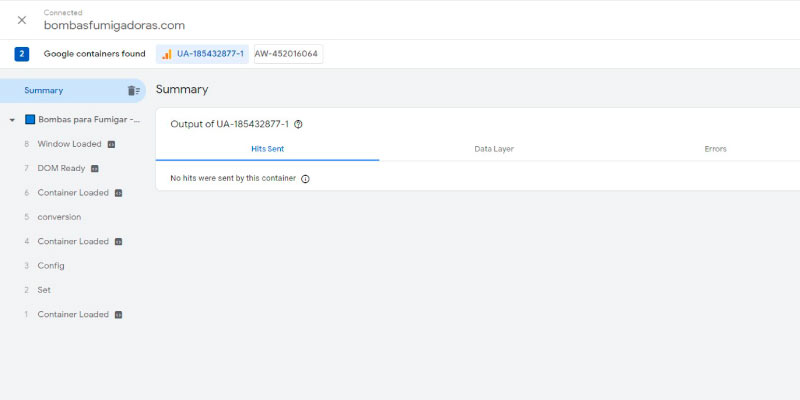
Por ejemplo si hacemos click en el botón Enviar WhatsApp que se encuentra en la web se nos va a mostrar automáticamente en el Star Tag Assistant el click que se dió. Hacemos un click a ese evento y accedemos a la pestaña Variables. Esta pestaña nos permite ver las diferentes características que tiene el elemento. Y por supuesto que podemos utilizar esto para medir nuestras conversiones.

Para este caso podemos medir conversiones de ese botón si establecemos una característica de Click Text e ingresamos Enviar WhatsApp. Descuida, en la siguiente sección te vamos a mostrar paso a paso como utilizar estas variables para establecer conversiones en cada elemento en tu web.
Haz Click en los diferentes elementos de la página web que quieras medir las conversiones para conocer las variables con las que la puedas reconocer y pasemos al siguiente paso donde vamos a parametrizar 4 tipos de conversiones diferentes que son las más usuales dentro de las páginas web.
Tipos de Conversiones
Existen algunos tipos de conversiones que se pueden medir en tu sitio web. En este tutorial te vamos a enseñar como medir las conversiones más usuales que se pueden dar:
Click en Botón Enviar WhatsApp
Definir Activador Google Tag Manager
Debemos dirigirnos a la pestaña de Activadores dentro de Google Tag Manager y Crear Nuevo. Se nos va a abrir una nueva pestaña donde podemos configurar el activador de la conversión que queremos crear. Podemos cambiar el nombre en la sección superior. En nuestro caso le vamos a asignar el nombre Enviar WhatsApp.
Después hacemos click en Configuración del activador. Y debemos escoger en la sección derecha el tipo de activador que queremos. En nuestro caso debemos ir a la sección Clic y escoger Solo Enlaces.
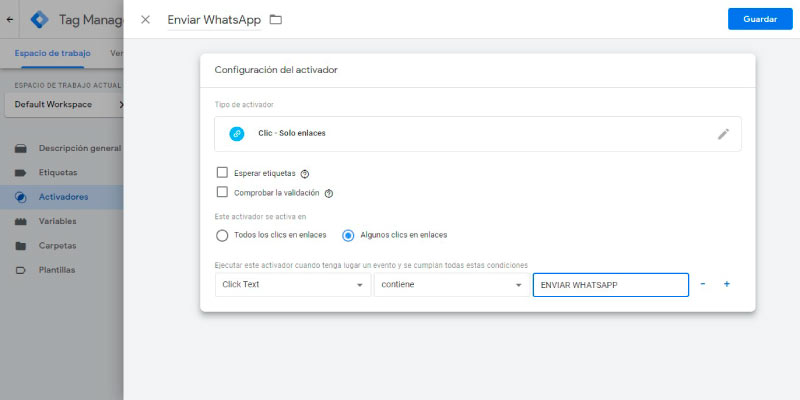
Después, debemos escoger la opción Algunos Cliccs en enlaces. Es en este momento donde nos va a servir las variables que averiguamos anteriormente. Ya que en la sección inferior sabemos que debemos escoger la opción Click Text e ingresamos el texto Enviar WhatsApp ya que esas eran las variables que tenía el botón que hicimos click en nuestra página web. Verificamos que todo sea correcto y hacemos click en Guardar.
Definir Etiqueta Google Tag Manager
Hacemos click en la pestaña Etiquetas y creamos una nueva etiqueta. En este paso debemos configurar la etiqueta y escoger un activador para la misma. De igual forma se puede editar el nombre de la Etiqueta en la sección superior.
Hacemos click en configuración de etiqueta y escogemos Google Analytics: Universal Analytics. Para que se enlacen los datos de Google Tag Manager con Google Analytics.
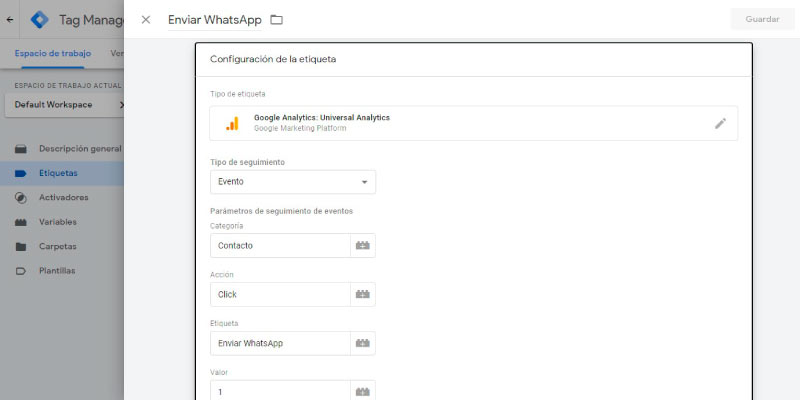
Después debemos asignar los parámetros de la etiqueta. Por ejemplo el tipo de seguimiento, categoría, acción, etiqueta, valor, etc. Para este caso vamos a ingresar dentro de categoría Contacto. Dentro de Acción vamos a escribir Click. En Etiqueta la vamos a llamar Enviar WhatsApp. Y como valor le asignamos un dólar. Tu puedes escoger el valor adecuado para tu industria. Estos datos ayudan a enlazar la etiqueta de Google Tag Manager con los objetivos de Google Analytics que vamos a crear luego.
El siguiente paso que debemos hacer es crear nuestra variable de Google Analytics. Esta variable es la forma como se va a enlazar Google Tag Manager con Google Analytics. En nuestro caso ya creamos una que se llama Google Analytics como puedes ver en la siguiente imagen. Para crear una nueva haz click en Nueva Variable.

En la sección superior de la configuración se puede cambiar el nombre de esta variable para que la puedas reconocer. En nuestro caso le pusimos Google Analytics. Lo único que debes hacer para crear estar variable es ingresar el ID de tu propiedad en Google Analytics y hacer click en Guardar.
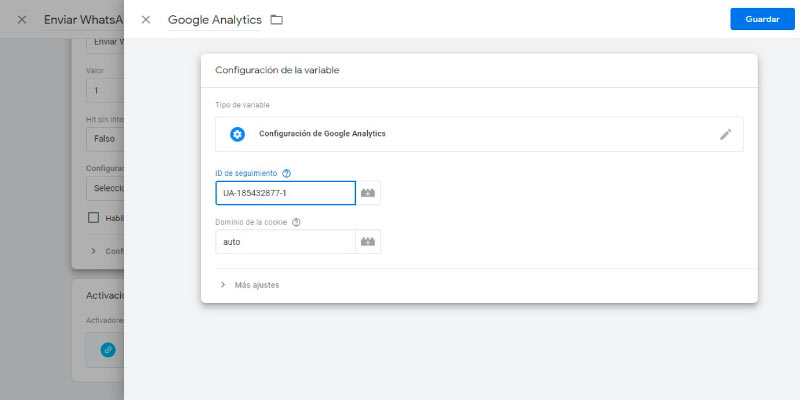
En el caso que no recuerdes el ID de tu cuenta debes dirigirte a tu cuenta de Google Analytics. En la sección inferior izquierda tenemos que hacer click en Administrar. Dentro de la sección Propiedad vas a encontrar una opción que se llama Configuración de la Propiedad. En esta sección se nos va a mostrar en el ID de seguimiento que tenemos que registrar en Google Tag Manager.
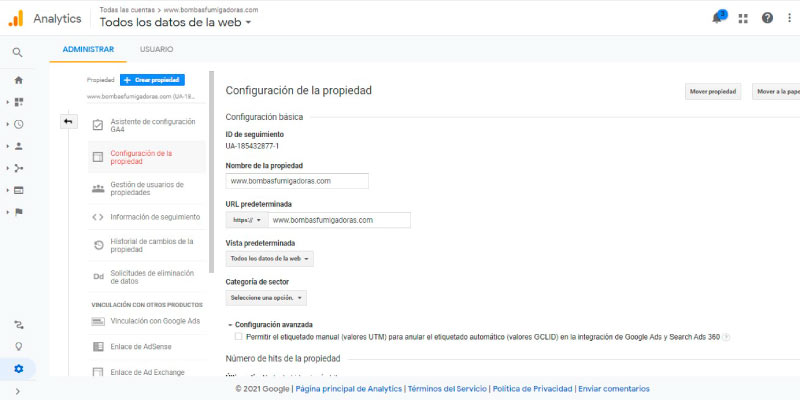
Ya que creamos existosamente la variable de Google Analytics la vas a poder visualizar en la pantalla con el nombre que le hayas asignado. En la sección inferior de la configuración de la Etiqueta debemos escoger el activador. Para este caso vamos a escoger el activador que creamos anteriormente que se llama Enviar WhatsApp. En este punto debemos revisar si está reconocimiento correctamente la etiqueta así que debemos acceder al modo de prueba a través del Star Tag Assistant.
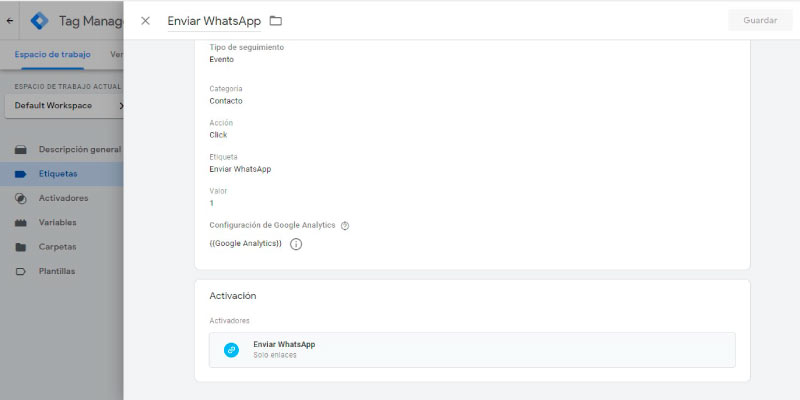
Ya cuando hemos ingresado al debug mode y se ha abierto nuestra web hacemos click en el botón Enviar WhatsApp y como se puede observar se disparó la etiqueta Enviar WhatsApp. Ya en este punto se puede configurar el objetivo en Google Analytics.
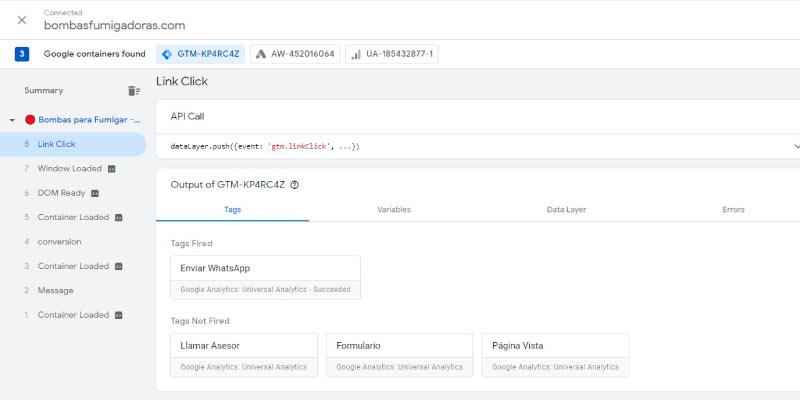
Click en Botón Llamar Asesor
De igual forma como en la conversión que definimos anteriormente. Debemos dirigirnos a la pestaña de activadores y crear un nuevo activador que en esta ocasión le vamos a llamar Llamar Asesor. Cuando definimos el activador debemos establecer en las condiciones que sea Algunos clicks en enlaces. Además, debe escoger la opción Click URL y en la sección derecha definimos el enlace del número de teléfono que queremos registrar.
En nuestro caso el enlace del número de teléfono es tel: +593-97-893-7514. Tu puedes realizar las correcciones respectivas para adecuarle al enlace con tu código de país y número de teléfono.
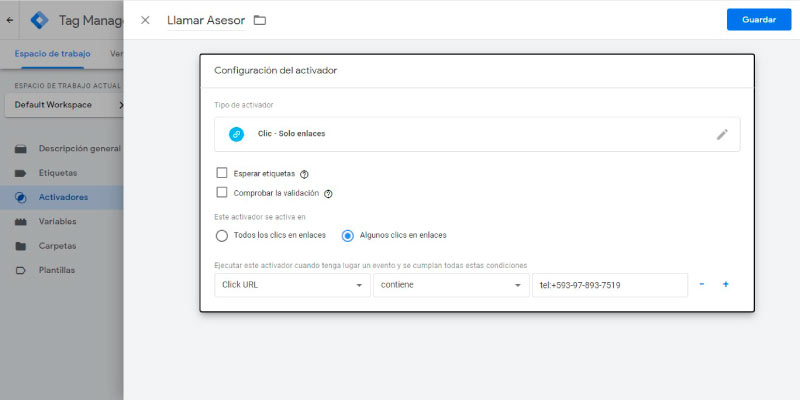
Después de que creamos el activador debemos proceder a crear la Etiqueta de ese activador. Nos dirigimos a la sección etiquetas y creamos una nueva. Debemos definir que el tipo de seguimiento sea Evento. De igual forma debemos llenar los datos de Categoría, Acción, Etiqueta para enlazarlas posteriormente en los objetivos de Google Analytics.
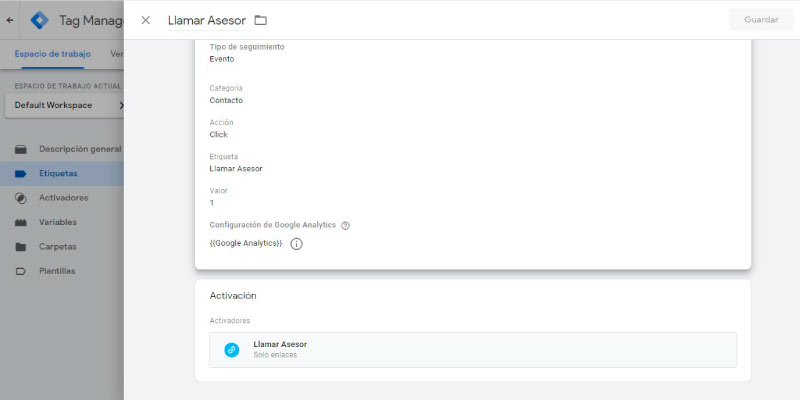
En la sección inferior donde nos solicita el activador. Debemos escoger el activador que creamos anteriormente que se llama Llamar Asesor. Ya con esto puedes probar en Vista Previa como se activa la Etiqueta Llamar Asesor cuando hacen click en un botón de llamar en tu página web. Cuando ya has realizado todos estos pasos correctamente puedes realizar la configuración de objetivos en Google Analytics.
Envío de Formulario
Para crear un seguimiento de conversiones de un formulario de contacto debemos crear un nuevo activador. Sin embargo, en la configuración del activador en la sección de tipo de Activador debemos escoger la opción Envío de Formulario.
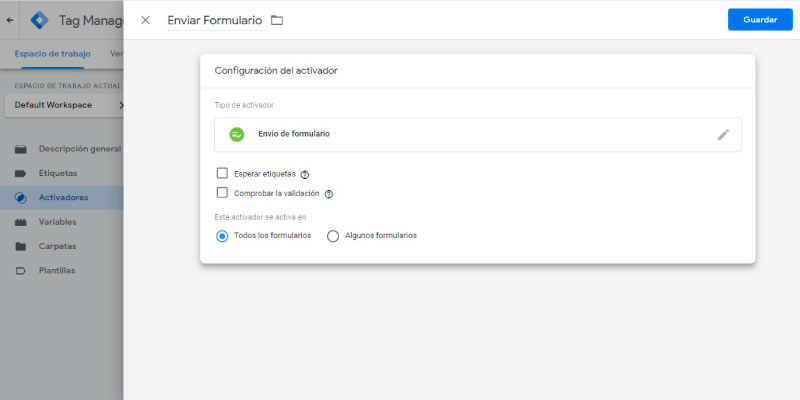
Seguimos el mismo proceso que realizamos anteriormente y creamos una nueva etiqueta que se llame Envío Formulario. Definimos los parámetros de seguimiento de eventos para registrarlos en Analytics. Posterior a esto escogemos en la sección inferior el activador que creamos anteriormente y guardamos esta nueva etiqueta. Por consiguiente, ya podemos verificar la vista previa para garantizar que el activador está corriendo normalmente. En este punto ya está definida correctamente la etiqueta. Así que podemos configurar los objetivos en Google Analytics.
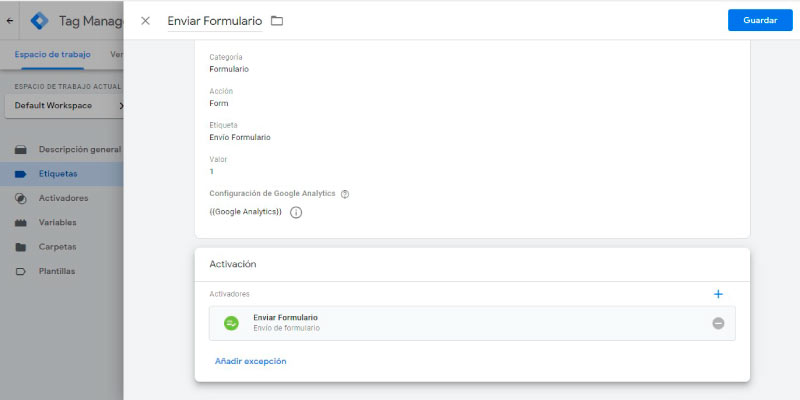
Página Vista
Para realizar el seguimiento de conversiones de una Página Vista debemos crear un nuevo activador. Cuando accedamos a la configuración del activador debemos escoger el tipo de activador Página Vista. Dentro de la configuración debemos escoger que este activador se activa en Algunas Páginas Vistas.
En los parámetros inferiores debemos escoger Page URL y en la sección derecha ingresamos el URL de la página a la que queremos dar seguimiento en nuestro caso estamos poniendo de ejemplo la página Gracias por su compra, que es una conversión que se da cuando se tiene un comercio electrónico. De esta forma conocemos que las personas que han llegado a esta página realizaron una compra.
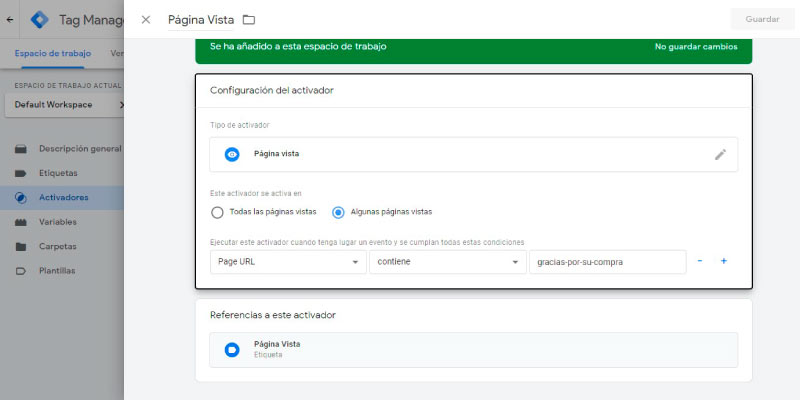
El siguiente paso es ir a la sección Etiquetas y crear una nueva etiqueta. En la configuración de la etiqueta no recomendamos poner Página Vista sino Evento. De esta forma se puede enviar la información de mejor forma a Google Analytics como las otras conversiones que hemos realizado.
Debemos activar la opción Hit sin Interacción en Verdadero. De esta forma el usuario no tiene que interactuar con la página que se abrió para que se dispare nuestro activador. En la sección inferior debemos escoger el activador que creamos anteriormente de Página Vista y hacer click en Guardar.

Ya en este punto podemos ingresar a la vista previa de Google Tag Manager para revisar si se está activando la conversión correctamente cuando se carga la página que escogimos.
Para finalizar con la configuración de las conversiones con Google Tag Manager y Google Analytics debemos en primera instancia publicar el contenedor con las etiquetas y activadores que creamos en Google Tag Manager y podemos enlazar los eventos que recoge Tag Manager y pasarlos a Analytics. Esto lo podemos realizar con la opción Objetivos que tiene Google Analytics.
Configurar Objetivos Google Analytics
Dentro de Google Analytics debemos dirigirnos a la sección inferior izquierda donde se encuentra la opción Administrar. Se van a desplegar 3 opciones. Cuenta, Propiedad y Vista. Dentro de la sección Vista tenemos la opción Objetivos en la sección derecha, hacemos un click para ingresar. El siguiente paso que debemos hacer es click en Nuevo Objetivo.
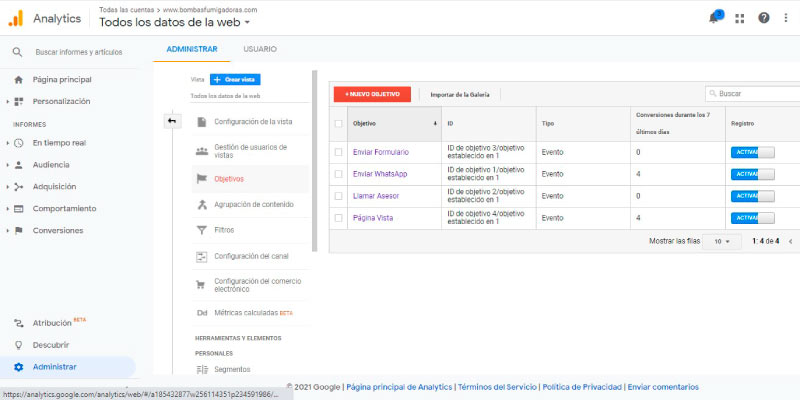
En la primera sección que se llama descripción del Objetivo vamos a escoger la opción Evento y hacemos click en Continuar.
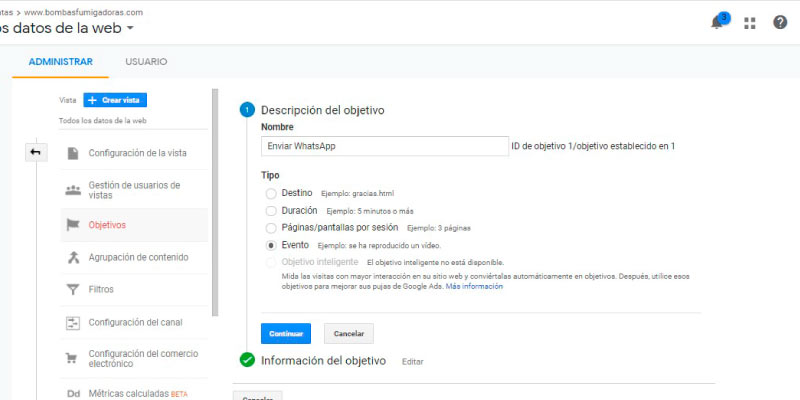
En la sección Información del Objetivo vamos a establecer los datos que ingresamos anteriormente en Google Tag Manager. Ingresamos la Categoría, Acción, Etiqueta y Valor para que pueda reconocer Google Analytics las etiquetas que registramos en Google Tag Manager. Hacemos click en Guardar para terminar la configuración.
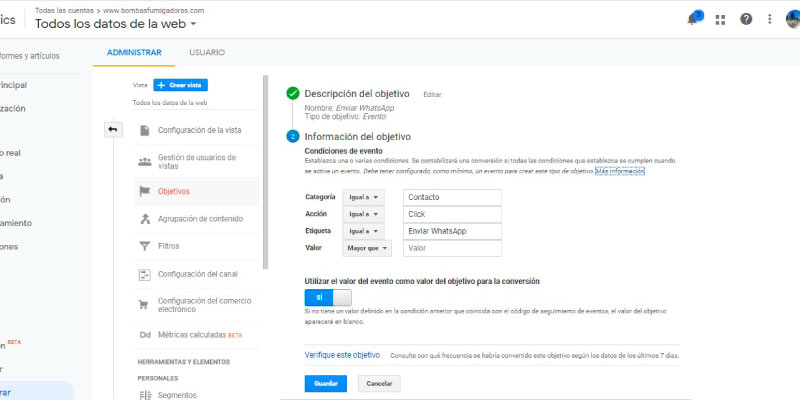
Después te puedes dirigir a la opción tiempo real en Google Analytics. Y si haces un click en el botón Enviar WhatsApp en tu sitio web, vas a notar como se muestra un evento dentro de la cuenta de Analytics.
Sigue el mismo proceso para cada etiqueta que hayas creado dentro de Google Tag Manager. Registra la información de los eventos y verifica en tu web como se comienzan a contar los eventos y conversiones para saber exactamente de qué forma están interactuando los usuarios dentro de tu página web.
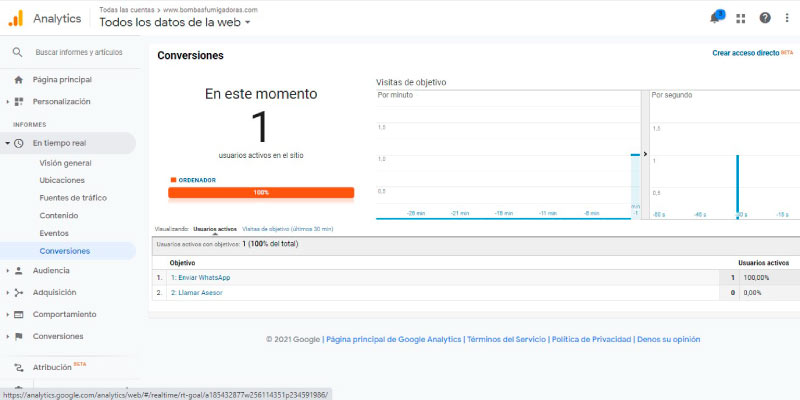
Conclusión
Como conclusión podemos decir que es importante realizar una medición de las conversiones de nuestro sitio web. Para saber de qué forma están interactuando con nuestra página y si están cumpliendo con los objetivos que hemos establecido.
Mediante Google Tag Manager y Google Analytics podemos medir cualquier tipo de interacción que se haya dado en nuestro sitio web. Ya sea hacer click en algún botón, enviar un formulario, realizar una llamada telefónica a través de la web o medir cuántas personas han llegado a una página en específico dentro de tu web.
Así que empieza en este momento a medir las conversiones que se dan en tu sitio web a través de la combinación de Google Tag Manager y Google Analytics.